How-to: Umzug von Blogger zu WordPress #2 der Umzug
 Vermutlich hast du die Vorarbeiten mittlerweile erledigt und du kannst endlich loslegen. Das Fluchen und Tippen kann beginnen und du kannst dich so richtig austoben.
Vermutlich hast du die Vorarbeiten mittlerweile erledigt und du kannst endlich loslegen. Das Fluchen und Tippen kann beginnen und du kannst dich so richtig austoben.
Ich habe alle Schritte rund um die Einrichtung unseres Blogs gleich zweimal durchgeführt. Immer erst auf dem Testblog und später beim Hoster. So konnte ich mir mitschreiben, welche Anpassungen wirklich nötig sind, um das gewünschte Ergebnis zu erzielen, und konnte alle Experimente und Zwischenschritte auf dem Blog vermeiden.
Das klingt vielleicht furchtbar umständlich und aufwändig, spart dir aber im Endeffekt Zeit. Und da du auf dem Testblog nicht so ins Detail gehen musst, wie in der Onlinevariante, kann es dort später ruhig chaotisch aussehen!
Installation des Blogs beim Hoster
Wie schon erwähnt, haben wir darauf geachtet einen Hoster zu wählen, der WordPress als 1-Klick-Installation anbietet. Trotzdem habe ich den Blog ganze drei Mal aufsetzen müssen, ehe alles richtig lief.
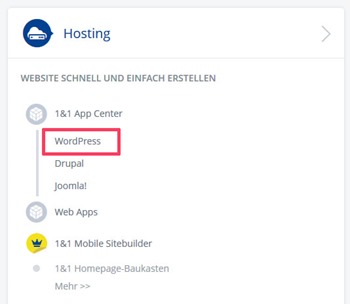 Bei 1&1 wird WordPress im sogenannten App Center zur Installation angeboten, das ist ziemlich simpel und geht eigentlich auch recht schnell.
Bei 1&1 wird WordPress im sogenannten App Center zur Installation angeboten, das ist ziemlich simpel und geht eigentlich auch recht schnell.
Die einzig wirklich wichtige Entscheidung bei der Installation ist die Frage, ob WordPress im SafeMode oder FreeMode installiert werden soll. Mir sagte das Ganze gar nichts und da „geschützt“ eigentlich immer gut klingt, traf ich zuerst die falsche Wahl. Ob der SafeMode oder FreeMode für dich besser ist, kommt darauf an wie umfangreich du deinen Blog anpassen können möchtest.
Im SafeMode übernimmt 1&1 für dich die Aktualisierungen der WordPress Software, beschränkt aber auch Anpassungen an der wp-config, also der Datei mit der du bestimmte Ein-stellungen am Blog steuern und z.B. den Theme-Editor öffnen kannst.
Im FreeMode musst du selbst die Aktualisierungen übernehmen, bist aber bei der Anpassung der wp-config und der Installation aller Apps völlig frei.
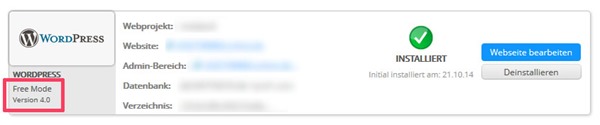
Theoretisch kann man den Blog auch zuerst im FreeMode installieren und dann eine Umstellung vornehmen. Bei mir hat das Umschreiben der Verzeichnisse aber nicht funktioniert und das Projekt war so beschädigt, dass ich den Blog neu installieren musste. Meine Empfehlung daher: überlegt euch vorher gut, welche Möglichkeiten ihr braucht und installiert dann WordPress gleich im entsprechenden Modus.
Ich habe den Blog zuerst auf die technische Domain von 1&1 installiert. Dadurch war der Blog die ganze Zeit online, aber noch nicht für alle Welt sichtbar. Unter unserer echten Domain war während der gesamten folgenden Aktionen noch der Blogger-Blog erreichbar. So hast du quasi keine Ausfallzeit!
Erste Schritte im neuen Blog
Einstellen der Permalink-Struktur
Um möglichst viele Links aus deinem alten Blogger-Blog ohne Korrekturen weiterverwenden zu können, solltest du zuerst die Permalink-Struktur des neuen WordPress Blogs identisch zu deiner Struktur in Blogger anpassen. Unter Allgemein – Permalinks im WordPress Menü kannst du die nötigen Einstellungen durchführen.
Bei uns war trotz dieser Anpassung später eine Menge Feinarbeit nötig, da Blogger die Links gekürzt hatte und auch bei Sonderzeichen andere Regeln verfolgte als WordPress später. Mit ein bisschen Glück funktionieren aber noch eine Menge deiner alten Links und die Anpassungen werden nicht ganz so umfangreich.
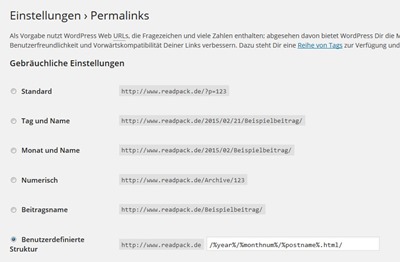
Installation von Framework und Theme
Unter Design – Themes kannst du nun das Theme und/oder Framework installieren. Dazu lädst du einfach die gekauften .zip-Dateien hoch. Auf diesem Weg wird zuerst das Framework installiert, anschließend das Childtheme. Aktivierst du nun das Childtheme wird dessen Optik auf deinen Blog angewendet.
Für die Einstellungen die vom Framework gesteuert werden entsteht in WordPress ein neuer Menüpunkt, der dir zum Beispiel bei Genesis Zugang zu den allgemeinen Einstellungen der Darstellung (Sidebar / Main oder Main / Sidebar etc.) und den SEO Settings ermöglicht.
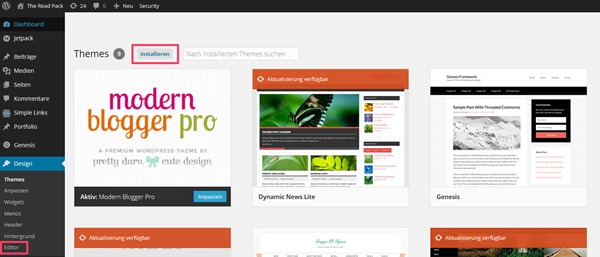
Unter Design – Editor gelangst du zum CSS Sheet deines Blogs und kannst eigene Anpassungen einfügen. Je nachdem wie gut du dich mit CSS auskennst, kannst du dort einfache Anpassungen durchführen und z.B. vorhandene Schriftarten durch eigene Schriftarten der Google API ersetzen, eigene Klassen für bestimmte Bildertypen erstellen oder vordefinierte Farben austauschen. Wenn du dich besser mit den Strukturen von CSS auskennst, kannst du auf diesem Wege auch umfangreiche Anpassungen am Theme durchführen.
Tipp: bei vielen Hostern ist der Bereich des Editors von Beginn an erst mal nicht zu sehen. Um ihn zu aktivieren, musst du dir die Datei wp-config.php aus dem ftp Verzeichnis deines Blogs downloaden und diese Datei mit einem Texteditor öffnen. Innerhalb der Datei suchst du folgenden Eintrag
define(‚DISALLOW_FILE_EDIT‘, true);
und ersetzt ihn durch
define(‚DISALLOW_FILE_EDIT‘, false);
Wenn du nun die Datei wieder auf deinen Webspace hochlädst und die alte Config-Datei damit überschreibst, kannst du den Editor-Bereich benutzen.
Ich empfehle diese Änderung an wp-config rückgängig zu machen, sobald deine Anpassungen abgeschlossen sind! So kannst du selbst sicher sein, dass nicht ausversehen Änderungen am Stylesheet passieren und falls dein Blog gehackt werden sollte, hat ein Fremder nicht auf diesem Wege leichtes Spiel die Seite zum Crash zu bringen.
Achtung! Gehe immer sicher, dass du die aktuelle und korrekte wp-config.php Datei deines Blogs erwischst. Ich habe ausversehen die Datei des Testblogs auf den Onlineblog gespielt und damit die dritte Neuinstallation nötig gemacht. In der wp-config befinden sich eine Menge ganz individuell angepasster Einträge, die nur zu diesem einen Blog passen. Falls dort etwas durcheinander gerät, kann WordPress die Datei nicht mehr richtig interpretieren.
Installation der gewünschten Plugins
Ist soweit alles eingerichtet, kannst du dir deine ausgewählten Plugins auf dem Blog installieren und schon einige Funktionen auf den Sidebars, dem Footer und Header des Blogs verteilen. Ich werde nicht müde zu erwähnen, dass du sofern möglich jedes Plugin vorab im Testblog ausprobieren solltest. Spare dir unnötige Installationen und Deinstallationen auf deinem Blog, das hält die Datenbank sauber.
Generell gilt bei Plugins „weniger ist mehr“. Zwar gibt es zahllose Plugins mit wirklich tollen Funktionen, beschränke dich aber auf die wirklich für dich nötigen! Zu viele Plugins machen die Seite langsam und belasten die Datenbank. Manchmal löst ein Plugin auch gleich mehrere Probleme, nutze dann lieber dieses, als unzählige einzelne Plugins. Da jedes Plugin aktualisiert und gepflegt werden muss, gehst du damit ein geringeres Risiko ein. Achte außerdem bei der Auswahl der Plugins auf die Kompatibilität mit deiner WordPress Version!
Folgende Plugins sind auf unserem Blog aktiv:
 Antispam Bee
Antispam Bee
Direkt nach der Installation des Blogs wurden wir von einer wahren Spam-Flut überschwemmt. Da das Blocken von IP Adressen vergleichsweise aufwändig ist, haben wir uns dieses Plugins bedient. Falls du die Kommentarfunktion von Jetpack benutzt, kann es zu Problemen kommen, mit der Standard-Kommentarfunktion von WordPress verträgt sich das Bienchen prima.
BackWPup
Ein WordPress Backup Plugin, das getimtes Backup und Backup per Download oder Mail, vollständiges Backup der Dateien und Backup der Datenbanken ermöglicht. Es verträgt sich nicht mit zu langen Dateinamen, ist aber sonst pflegeleicht.
Blogger Importer
Damit bekommt ihr alle Posts, Bilder und Kommentare von eurem alten Blogger Blog in euer neues, schönes WordPress-Heim importiert. Dazu später mehr.
Instagram Slider Widget
Es gibt zahllose Plugins zur Einbindung von Social Media Kanälen. Um es hier ein wenig bunter und schöner zu machen, lassen wir unseren Instagram-Account in der Sidebar anzeigen.
Jetpack von WordPress.com
Die Allzweckwaffe unter den Plugins und einer der Gründe, warum ich WordPress mittlerweile sehr mag! Über Jetpack sind unzählige einzelne Funktionen verfügbar, von Statistiken zum Blog, der Like und Social Media Funktion unter jedem Post, verwandten Artikeln bis zu Shortlinks und einem Seiten Monitoring gegen Systemausfälle. Und das sind nur die Sachen die wir wirklich nutzen, es gibt noch einige mehr. Ich empfehle alles, was nicht benutzt wird zu deaktivieren, da Jetpack sonst ganz schön groß werden kann, aber die alles in einem Lösung ist sehr gelungen.
Scroll Back to Top
Wie der Name schon sagt fügt dieses Widget einen Scroll-Back-to-Top Button ein, der noch dazu hübsch konfiguriert werden kann.
Simple Social Icons
Links oben in der Sidebar haben wir mit diesem Plugin eine Auflistung von Social Media Icons eingefügt. Die Darstellung dieser Icons wird direkt aus dem CSS des Themes gezogen und ist damit herrlich unkompliziert. Leider ist die Art und Reihenfolge der Icons fest vorgegeben, Icons für themenbezogene Kanäle wie zum Beispiel lovelybooks.de bekommt man dort also nicht so leicht rein.
WordPress Popular Posts
Dieses Plugin sammelt Informationen über die Aufrufzahlen einzelner Posts und stellt eine Liste der beliebtesten Posts zur Verfügung, durch zahlreiche Einstellungsmöglichkeiten kann hier individualisiert werden.
Importieren von Artikeln
Mit dem zuvor installierten Blogger Importer könnt ihr jetzt eure alten Posts, Bilder und Kommentare in den neuen, fast fertigen Blog importieren. Unter Werkzeuge – Daten importieren gibt es nun die Option „Blogger“, dort könnt ihr euch mit eurem Blogger-Login authentifizieren und den Import starten.
Bei mir blieb der Import einmal stehen, das Tool ist aber sehr robust. Ein neuer Start hat sofort erkannt, welche Posts schon importiert waren und dann direkt bei den fehlenden gestartet.
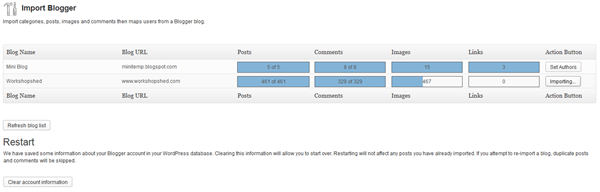
Sobald alles importiert ist, heißt es schnell sein. Um möglichst nicht viele neue Posts im alten Blog anfallen zu lassen, sollten die folgenden Pflegearbeiten möglichst schnell nacheinander abgearbeitet werden.
Wir haben den alten Blog weiterlaufen lassen, während wir im Hintergrund am neuen Blog gearbeitet haben. Um dann keine Anpassungen an den Artikeln zu überschreiben haben wir anschließend die zwischenzeitlich erstellten Artikel manuell in den neuen Blog übertragen. Je mehr Artikel anfallen, desto mehr Aufwand entsteht natürlich dadurch. Außerdem gehen die in dieser Zeit erfassten Kommentare verloren.
Man kann an dieser Stelle auch über eine Blogpause nachdenken, wir hatten aber das feste Ziel, alles ohne Blogpause abzuwickeln und haben deshalb den umständlichen Weg, mit dem nachträglichen Nachpflegen angelaufener Artikel, gewählt.
Achtung: Seiten werden nicht von Blogger zu WordPress importiert, das heißt alle statischen Beiträge wie “Über uns” müssen in WordPress manuell neu angelegt werden.
Aufräumarbeiten bei Kategorien, Posts und Links
Beim Import von Blogger zu WordPress setzt das Plugin alle in Blogger gepflegten Labels als “Schlagworte” in WordPress. Da man aber in WordPress zwischen Kategorien und Schlagworten unterscheiden kann, macht es Sinn diese Einteilungen selbst nachzupflegen. Wir haben uns dafür eine Kategorien-Struktur angelegt und alle bestehenden Posts dieser neuen Struktur zugeordnet. Alle “Zusatzinformationen” bleiben dann als Schlagworte bestehen.
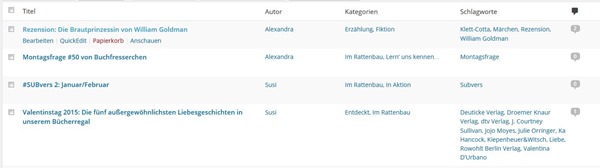
Kategorien und Schlagworte helfen dabei eure Seite für Suchmaschinen erkennbar zu machen, außerdem lassen sich damit Navigationsobjekte gestalten, wie zum Beispiel links in der Sidebar unser Dropdown-Menü für Kategorien.
Neben diesen Anpassungen haben wir alle Posts kontrolliert und die Darstellung nachjustiert, manchmal ist das von Blogger gelieferte html nicht ganz so, wie es in WordPress auch gewünscht ist, dann passt die Darstellung nicht mehr. Außerdem kann man diesen Korrekturlauf nutzen um ggf. Neuerungen im Design auch auf alte Artikel anzuwenden.
Bei der Korrektur der Darstellung haben wir auch (versucht) alle nicht mehr funktionierenden Links zu aktualisieren und die Bezüge wieder korrekt einzurichten. Das ist eine wirkliche Fummelarbeit. Gerade wenn Blogger tatsächlich Links gekürzt hat, muss tatsächlich per Hand ersetzt werden, soll nur der “blogspot.de” Eintrag entfernt werden, kann dafür auch ein Plugin genutzt werden.
Der große Moment
Wenn du dich nun so richtig schön eingerichtet hast und dein neues digitales Heim in vollem Glanz erstrahlt, dann ist der große Moment gekommen, um nun auch den letzten Schritt zu gehen und die Domain umzustellen. Der Blog soll ja schließlich nicht auf der umständlichen und nicht so schönen technischen Domain liegen, sondern auf deiner persönlichen Domain erreichbar sein.
Hast du vorher eine Umleitung von deiner echten Domain auf den Blogger-Blog gesetzt, musst du dies nun rückgängig machen. Entferne bei Blogger unter Einstellungen – Grundlegende Einstellungen – Veröffentlichung deine Domain. Dort sollte jetzt nur noch der ursprüngliche “.blogspot.com” Eintrag stehen.

Auch alle Einstellungen zum DNS, die deine Domain vorher mit Blogger verbunden haben, müssen entfernt werden. Ich hatte zuvor alle Einstellung nach einer Anleitung von lifesoundsreal.de vorgenommen und musste dort nun alles “rückwärts” durchgehen, vielleicht kann dir dieser Artikel also auch helfen.
Jetzt ist die kurze Zeit erreicht, in der dein Blog doch nicht erreichbar ist. Ja, ich geb’s zu: ganz ohne Lücke klappt es nicht. Je nach Geschwindigkeit der Provider ist diese Lücke aber nur sehr kurz. Bei uns war alles in zwei Stunden umgestellt. Also weiter…
Ist alles bereinigt teilst du nun im Menü des Hosters deiner echten Domain den selben Ordner zu, auf den auch die technische Domain eingestellt ist. Da die technische Domain bei der Installation von WordPress automatisch richtig verknüpft wurde, musst du nur den selben Pfad anwählen.
Das Routing kann eine kleine Weile in Anspruch nehmen. Teste dann ob der Blog nun auf beiden Domains erreichbar ist.
Logge dich dann bei deiner WordPress Seite ein, unter Einstellungen kannst du nun die Site-URL korrigieren. Teste nun noch einmal, ob beide Domains greifen. Klicke dich dabei auch mal durch einige Posts und schaue ob alles richtig geroutet ist. Die Domain sollte nicht zwischendurch wechseln. Wechselt die Domain doch, dann lösche deinen Browsercache und teste es erneut. Wechselt die Domain immer noch, setze die Einstellungen zur Site URL noch einmal neu.
Funktionieren beide Domains korrekt, teste auch noch einmal ob der Admin Bereich der Seite von der korrekten Domain aus zu erreichen ist und du dich einloggen kannst. Funktioniert alles, kannst du jetzt die technische Domain entfernen oder auf einen anderen Ordner einstellen.
Herzlichen Glückwunsch!
Im Prinzip bist du jetzt fertig und stolzer Besitzer/Besitzerin eines selbstgehosteten WordPress Blogs. Es gibt vermutlich immer noch eine Menge Kleinkram zu erledigen und man hat doch immer noch die ein oder andere Idee, wie man den Blog optimieren kann. Der eigentliche Umzug ist aber hiermit geglückt.
Um deine Besucher, die vielleicht noch auf der alten Blogger-Domain landen mit zur neuen Seite zu nehmen, macht es Sinn nun eine Umleitung von Blogger zu WordPress einzurichten. Bei girlsguidetoblogging.de gibt es dazu einen einfachen Trick.
Fazit
Ich hoffe meine kleine Anleitung hat dir geholfen und dir vielleicht die eine oder andere Anregung für dieses schöne Projekt geliefert. Falls zu dem einen oder anderen Thema noch Fragen offen sind, dann schreib sie am besten in die Kommentare!
Viel Erfolg wünscht,
Alexandra
P.S.
Auf folgenden Seiten findest du weitere Anleitungen und wichtige Informationen zu diesem Thema:
Umzug von Blogger zu WordPress – Warum, Tutorial und ein paar Plugin-Tipps von www.coralandmauve.at
Von Blogger zu WordPress von www.berriesandpassion.com
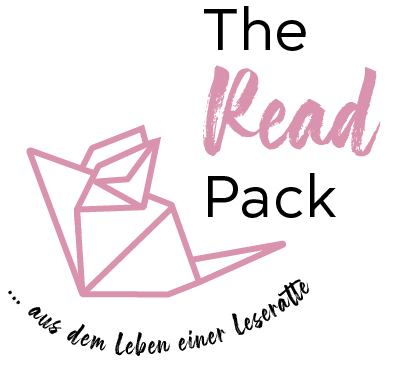
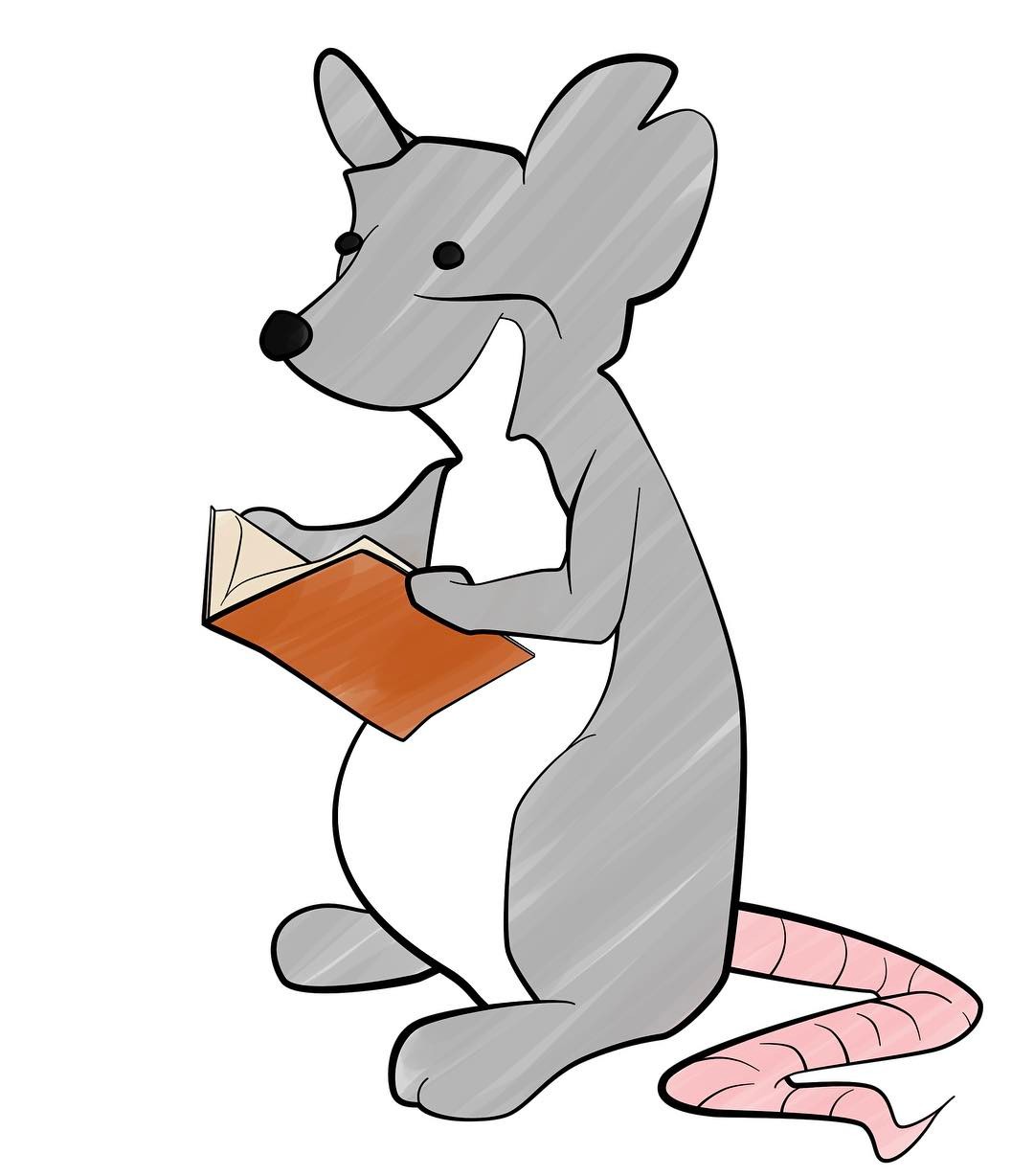


[…] zu machen, bekam das Bloggen durch den Wechsel zu WordPress also auch einige Komplexität. Hier habe ich euch außerdem unsere diversen Plugins einmal näher vorgestellt, die dem Rattenbau die […]
Hallo :)
Vielen Dank für die tolle Anleitung, die mir einige Fragen beantworten konnte.
Eine habe ich aber noch: Ich hoste bereits eine Domain bei 1&1, die zu meinem Blogger-Blog führt. Nun möchte ich aber auf WordPress umsiedeln. Es ist ja nur außerhalb des Free-Tarifs möglich, eine bereits bestehende Domain mitzunehmen (soweit ich das verstanden habe). Gilt das auch bei der Methode, die ihr vorstellt, bei der man den Blog über 1&1 hostet? Oder muss ich auch dort auf eine zu bezahlende Option umsteigen, sodass ich bei WordPress mit meiner Domain bloggen kann?
Ich wäre super dankbar für Hilfe! :)
Ganz liebe Grüße,
Sarah